- Scroll down below and select Use NVIDIA Color Settings. For the different sub-settings, select Desktop Color Depth to Highest (32-bit), Output color format as RGB, and Output dynamic range as Full. Click on Apply to save the settings. Adjust Desktop Color Settings.
- I use custom desktop color settings in Nvidia Control Panel, under the selected option Use NVIDIA settings. But after restarting or starting up my computer, my settings get ignored and I see default colors instead, although the option is still selected and automatically becomes active after I move one of the sliders and exit the CP (even without saving).
- Solve Nvidia Color Settings Reset Problem. It resets every time I restart my laptop, open a new game, open a new application, or it will just reset out of random after I set it. 3D Settings Adjust image settings with preview lanage 3D settings Configure Surround, PhysX Display Change resolution Adjust desktop color settings.
- Default Nvidia Desktop Color Settings Keep Changing
- Nvidia Default Color Settings
- Best Nvidia Desktop Color Settings
Just picked up two 980's and am having a similar problem and its driving me NUTS!! My desktop colors settings won't save on the Nvidia control panel, if I launch a game it will revert to the default settings (a dull looking display) instead of a nice vibrant and colorful display & If I use 3 monitors then I have one with 'nice' colors etc and 2 with washed out graphics. How to override the default graphics processor for a program? From NVIDIA Control Panel settings, you can override the default Optimus profile settings and instead, you can use another graphics processor that you choose. On Windows Desktop, right-click and choose ‘NVIDIA Control Panel’ from the side menu.
There are times when we want to change our default settings to the ones we want, to improve the graphic representation and performance of our system.
Today, in this article, we well be talking about some of the best NVIDIA Control Panel settings on Windows, to improve the systems performance in various ways.
Starting now!
Best NVIDIA Control Panel Settings For Windows 10, 8, 7
1. How to Disable NVIDIA PhysX GPU acceleration?
NVIDIA PhysX is an intelligent physics real-time engine that comes with more than 150 games and is used by a lot of developers. This middleware engine provides a boost to the physics processing power that makes gaming physics more effective.
But, if you are playing a game on low processor with a good GPU, you should disable the NVIDIA PhysX from the control panel, to decrease the load from the processor.
Here are the steps for disabling NVIDIA PhysX GPU acceleration from control panel:
1. On Windows Desktop, right-click and choose ‘NVIDIA Control Panel’ from the side menu.
2. Now, from 3D settings on left side, select ‘Set PhysX configuration’.
3. Now on the right panel, in option ‘Select a PhysX processor’, choose ‘CPU’ from the drop-down menu.
4. After this, tap on ‘Apply’ to execute the changes.
These steps will disable the NVIDIA PhysX GPU acceleration & all the physics computation will now be handled by CPU.
Read Also :How To Fix Nvidia Control Panel Missing In Windows 10, 8, 7?
2. How to create Optimus settings for a new program?
There are some applications that do not have the Optimus Application Profile. In that case, you can create one Optimus application program directly from the NVIDIA control panel settings.
1. On Windows Desktop, right-click and choose ‘NVIDIA Control Panel’ from the side menu.
2. From the left panel, select ‘Manage 3D Settings.
3. Now, choose ‘Program Settings’ label.
4. Press ‘Add’ button now.
5. After this, from the browse menu, select the application to create a profile for.
6. Now, select the preferred graphics processor to use from the drop-down menu.
3. How to override the default graphics processor for a program?
From NVIDIA Control Panel settings, you can override the default Optimus profile settings and instead, you can use another graphics processor that you choose.
1. On Windows Desktop, right-click and choose ‘NVIDIA Control Panel’ from the side menu.
2. Now from the Control Panel menu tray, tap ‘View’.
3. From the list, select ‘Add “Run with graphics processor” Option to Context Menu’.
These steps will allow you to select the graphics processor you want to use for particular application. You just have to right-click on the application, from context menu, go to ‘Run with graphics processor’ and select a processor, which is indicated in the screenshot given below.
Read Also :How To Update NVIDIA Display Driver To Latest Version
4. How to create custom resolution for monitor?
Custom resolution provides feature to allow you to virtually add the resolution that you want your display to be. For this, it is recommended monitor should be Microsoft plug n play monitor, which should support the newly set resolution. And the resolution set should be in the range of the graphic card as well.
Note: First, if your NVIDIA Control Panel is not in ‘Advanced Mode’, then from the top menu bar choose ‘View’. Now, in the drop-down menu, select ‘Advanced Mode’.
1. From the NVIDIA Control Panel navigation, in Display, press Change resolution.
2. Now, choose the icon, which represents the display monitor whose resolution you want to change.
3. Press the ‘Customize’ button to get a Customize window.
4. After this, from the Customize window, choose label ‘Create Custom Resolution…’.
Note: If this is the first time you are accessing this panel, the it will display a license agreement. Once you accept, it will take you to the ‘Create Custom Resolution’ window.
5. In Create Custom Resolution, fill in the fields with the values of resolution you want for your display. Then press the ‘Test’ button, which will allow the graphics card to query the display and verify if the new custom mode is supported. If the custom resolution set by you is not supported, then the test will fail and you won’t be able to add this new custom resolution.
Caution: This function can cause system damage & will cancel the warranty of the product.
5. How to change the SLI focus display?
For full screen 3D applications, SLI focus display will allow you to choose the monitor that is able to receive maximum SLI 3D acceleration.
SLI focus display can be configured in three ways from the NVIDIA control panel settings:
1. From the Windows Vista/Win7 Display Properties Control Panel, assign the primary monitor.
2. From the NVIDIA Control Panel, go to Set up multiple displays page, and assign the primary monitor.
3. From the Control Panel, go to Set SLI configuration page, and choose SLI focus display.
6. How to set ‘Power management mode’ from Adaptive to Maximum Performance?
This setting will improve the performance of certain applications in case when the GPU throttles the clock speed incorrectly.
Follow the steps given below to execute this setting:
1. On Windows Desktop, right-click and choose ‘NVIDIA Control Panel’ from the side menu.
2. From the left panel, select ‘Manage 3D settings’.
Default Nvidia Desktop Color Settings Keep Changing
3. Now, in Global settings tab, go to Power Management mode drop down menu, and choose ‘Prefer Maximum Performance’.
4. After this, press ‘Apply’ button to execute the changes.
All these above given methods are strictly for NVIDIA Graphics Processing Units (GPU).
By performing the methods, you will be able to make your system work better with less load on the processor.
Read Also : How to Fix Compatibility Issues Of A Graphic Card Driver
If you found this helpful, please let us know. You can also drop your feedback in the comments section below.
Responses
[attention-msg]
Restore default Display Color settings in Windows 10
The color settings in a Windows computer certainly matters a lot especially when it comes to printing pictures. Users who are found or edit photos for a living change their computer’s color settings in order to ensure that the printout looks like the actual colors. However, those settings might not be appropriate for computer display and you can really tell right away that there something’s not right in the display. You might also notice some weird tint which isn’t easy to get rid of. You can’t actually tell the difference at first, not until you look at some other computers and then wonder what’s wrong with yours so, in this guide, you will know how to restore the display color settings back to its default state on your Windows 10 PC.
Make sure to follow each one of the steps laid out below carefully to restore the default Display Color settings.
Step 1: Set the Color Management Settings to default.

Nvidia Default Color Settings
- In the Start search box, type in “color management”. Once you see it in the search results, open it.
- Once you’ve pulled up the Color Management window, go to the Advanced tab. From there, make sure that every single option is set to default – from all the options in both the “Windows Color System” and “ICC rendering intent to WCS gamut mapping”.
Note: You also have the option to reset it for everyone by simply clicking on the “Change system defaults” button.
Best Nvidia Desktop Color Settings
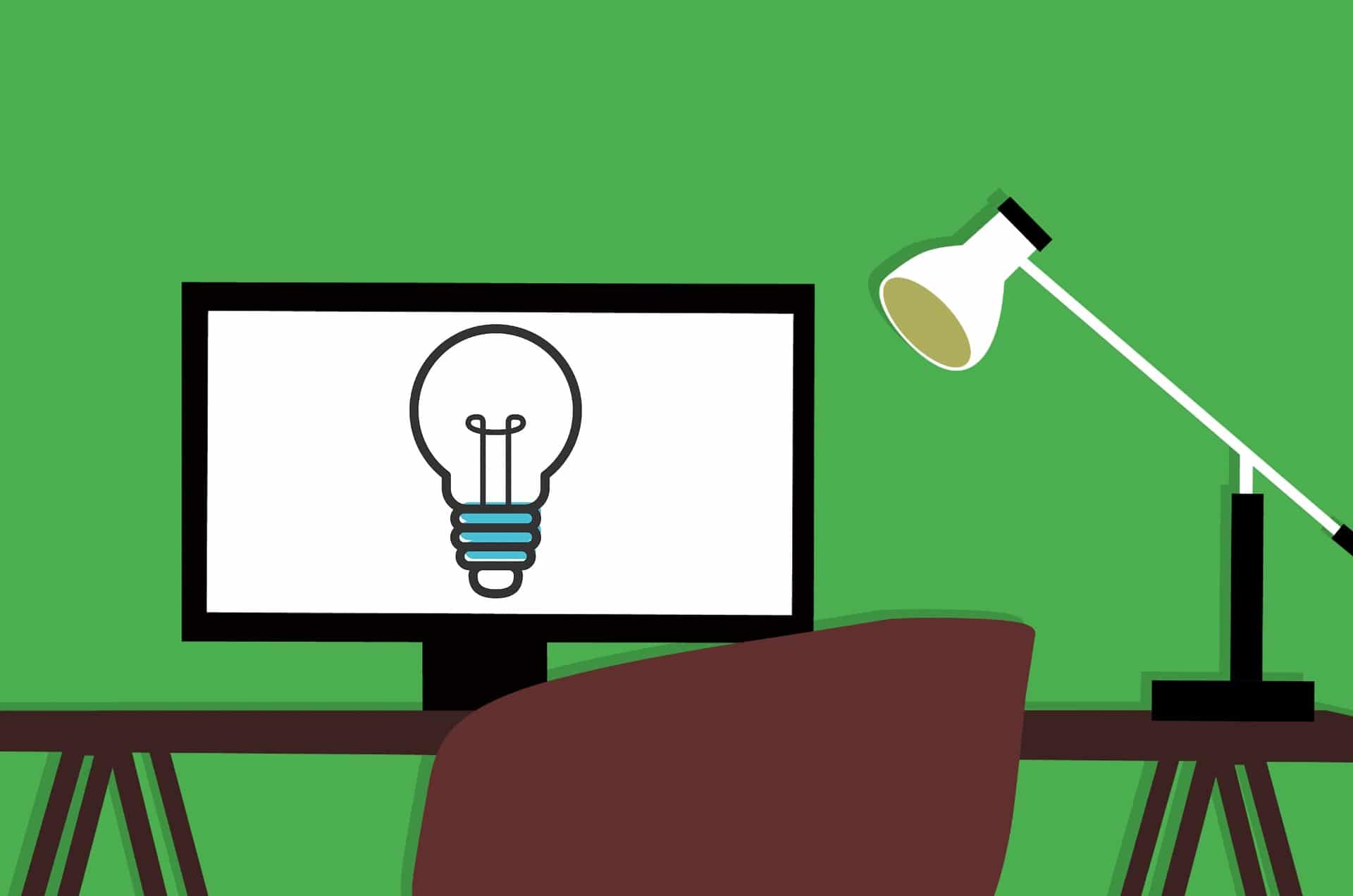
- Finally, you can also try to calibrate your display.
After making changes in the Color Management settings, you need to also set the Graphics Properties to default.
- Start by right-clicking on any empty space your desktop.
- Then select the Graphics properties from the context menu. From the Graphics properties window, you will see that most section have to restore defaults.
Step 3: Try using Nvidia Color Settings for Desktop
The next thing you can try is using the Nvidia Color Settings if you have Nvidia graphics installed on your Windows 10 PC. Just the Control Panel to reset the color settings.
- From the system tray, launch the Nvidia control panel.
- Next, go to Display > adjust desktop color settings.
- From there, select the display and then select the Nvidia Settings.
- After that, change the options accordingly in order to get the correct combination though you can always leave them to default.
And that’s about it. In addition to the color of the display issue on your Windows 10 PC, if you have other system-related issues that need some fixing, there is also a one-click solution known as Restoro you can try to resolve them. This program is a useful tool that could repair corrupted registries and optimize your PC’s overall performance. Aside from that, it also cleans out your computer for any junk or corrupted files that help you eliminate any unwanted files from your system. This is basically a solution that’s within your grasp with just a click. It’s easy to use as it is user-friendly. For a complete set of instructions for downloading and using it, refer to the steps below.
Perform a full system scan using Restoro. To do so, follow the instructions below.
- Turn on your computer. If it’s already on, you have to reboot
- After that, the BIOS screen will be displayed, but if Windows pops up instead, reboot your computer and try again. Once you’re on the BIOS screen, repeat pressing F8, by doing so the Advanced Option shows up.
- To navigate the Advanced Option use the arrow keys and select SafeMode with Networking then hit
- Windows will now load the SafeMode with Networking.
- Press and hold both R key and Windows key.
- If done correctly, the Windows Run Box will show up.
- Type in the URL address, https://errortools.com/download/restoro in the Run dialog box and then tap Enter or click OK.
- After that, it will download the program. Wait for the download to finish and then open the launcher to install the program.
- Once the installation process is completed, run Restoro to perform a full system scan.
- After the scan is completed click the “Fix, Clean & Optimize Now” button.
Related Posts:
Safely repairs any PC
Remove malware threats
Detect dangerous websites
Restore max performance
Free precious disk space
Replace damaged windows files
Restoro
(Recommended)
Rating:
Total Downloads: 712,612
Download Size: 0.6mb
Download Time: (dsl/cable: 3sec; dialup: 2min)
How to easily boost your PC Performance
Download Restoro and install
Click the “Scan” button
Once the scan completes, click “Fix All” to repair errors
Program scans for issues for free. Fixing requires registration starting as low as $29.95